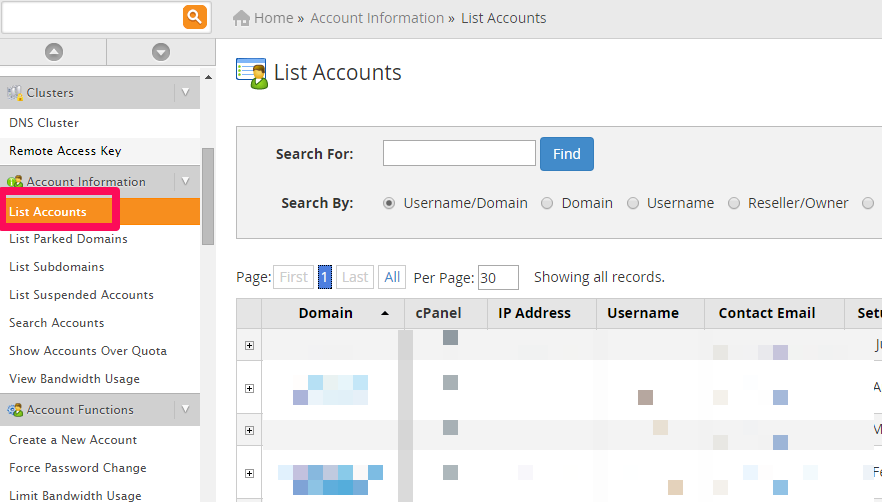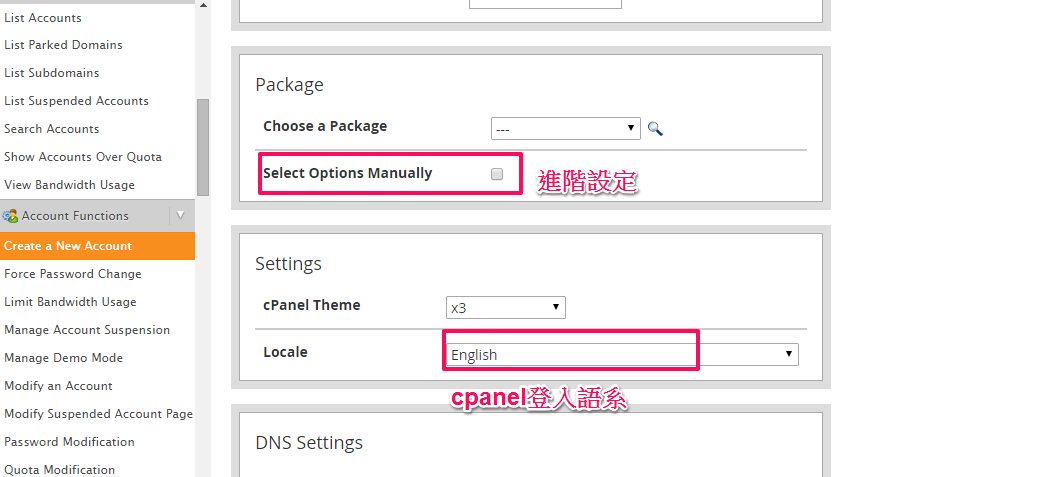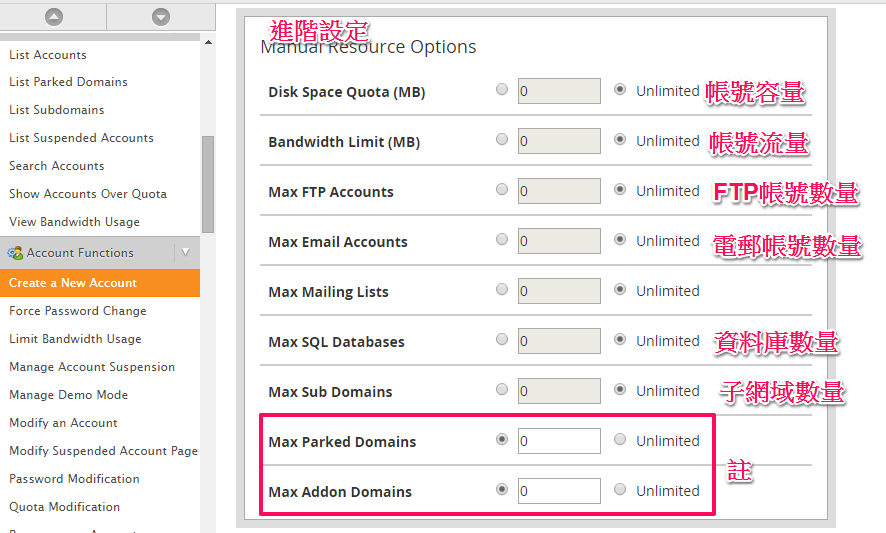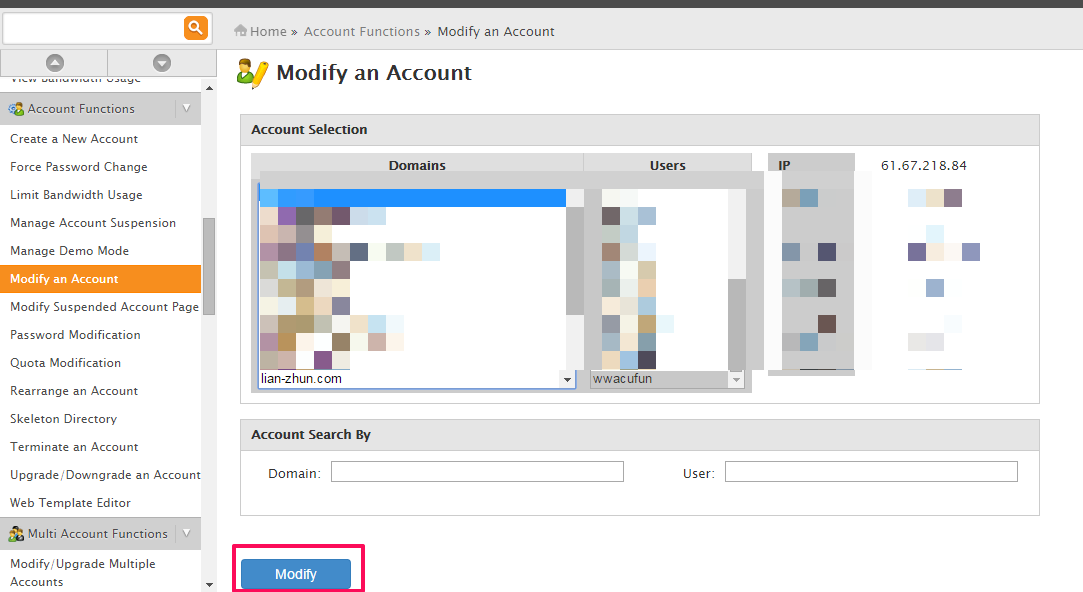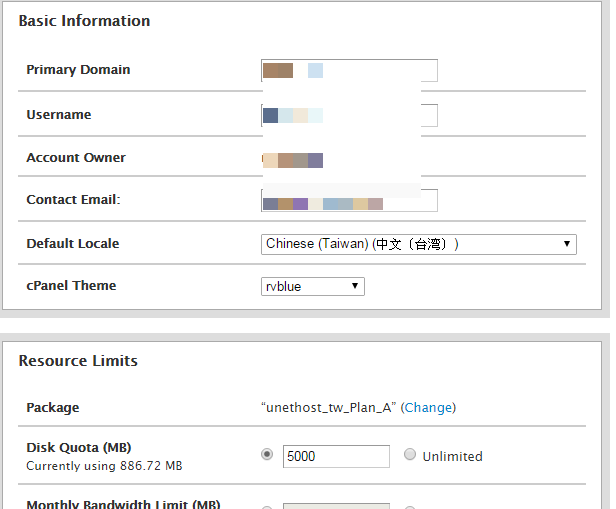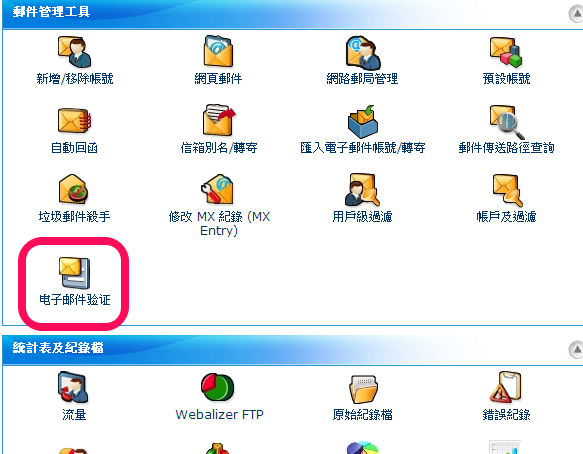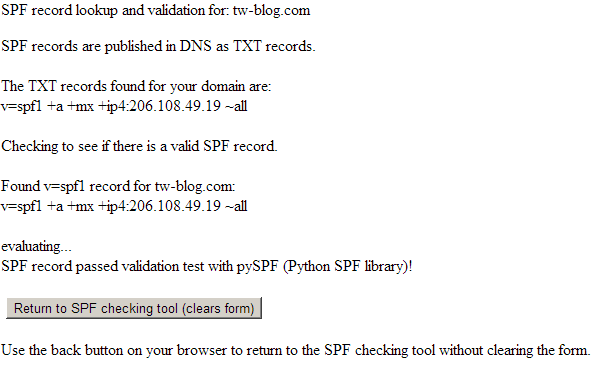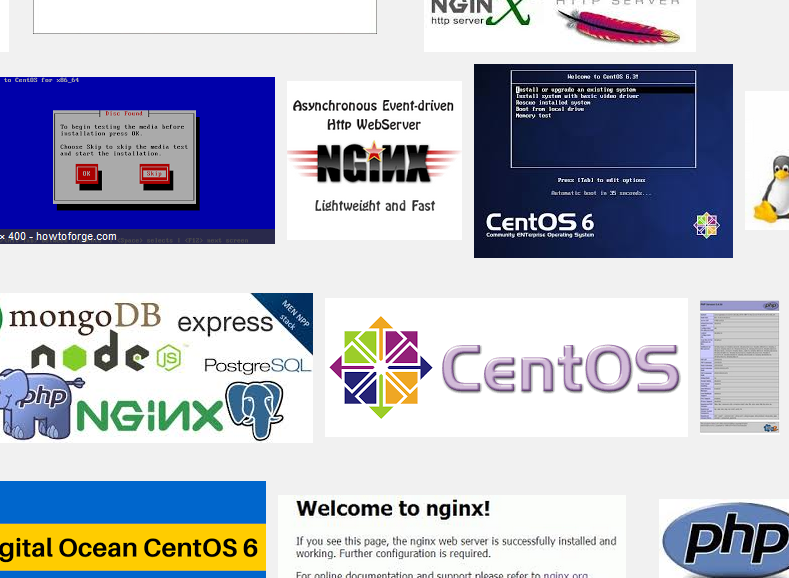
隨著centos版本的演化,現在安裝nginx已經是相當輕鬆的事,只要照著下列的教學,
就可以輕易的安裝並設定好nginx。
在 centos shell 安裝 nginx
1. 先執行 yum 的升級指令: yum update -y
2. 試著移除舊的 web server : yum remove httpd -y
3. 安裝 epel: ( 偶爾要查看是否有新程式 https://fedoraproject.org/wiki/EPEL )
語法: rpm -Uvh http://mirror.ancl.hawaii.edu/linux/epel/6/i386/epel-release-6-8.noarch.rpm
4. 透過 yum 安裝 nginx,語法: yum install nginx -y
/etc/nginx/ 這邊/etc/nginx/conf.dservice nginx start其功能包括:查看所有帳號,開立新的空間帳號,修改空間帳號,
關閉(或解除)空間帳號,刪除空間帳號。
1. 登入控制台: 登入路逕固定為 https://主機ip:2087
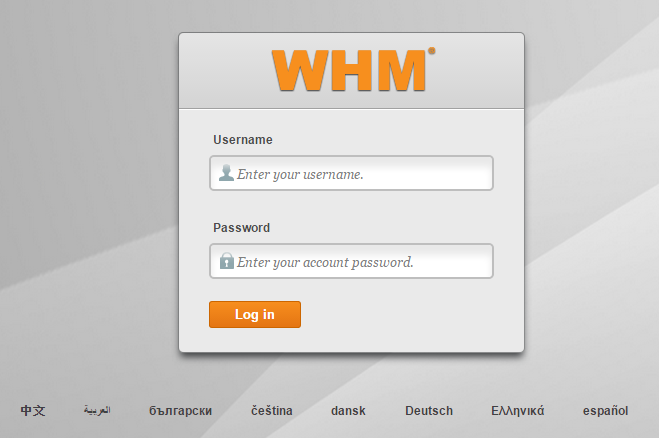
3.開立新的空間帳號: Create a New Account
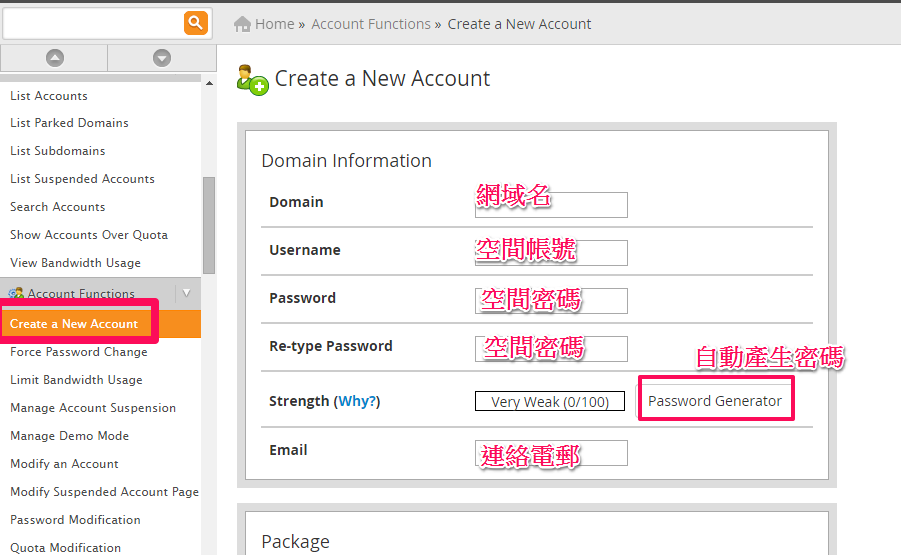
進階設定(如下圖):
註:
Parked 是將其他網域,加到空間裡,並且讀取相同的 /public_html 底下的檔案。
Addon 是將其他網域,加到空間裡,並且可以指定路逕是讀取 /public_html 底下的任一資料夾。
修改完成後,請記得拉到最下方作 save 的動作 (如下圖)。

5.關閉(或解除)空間帳號: Manage Account Suspension
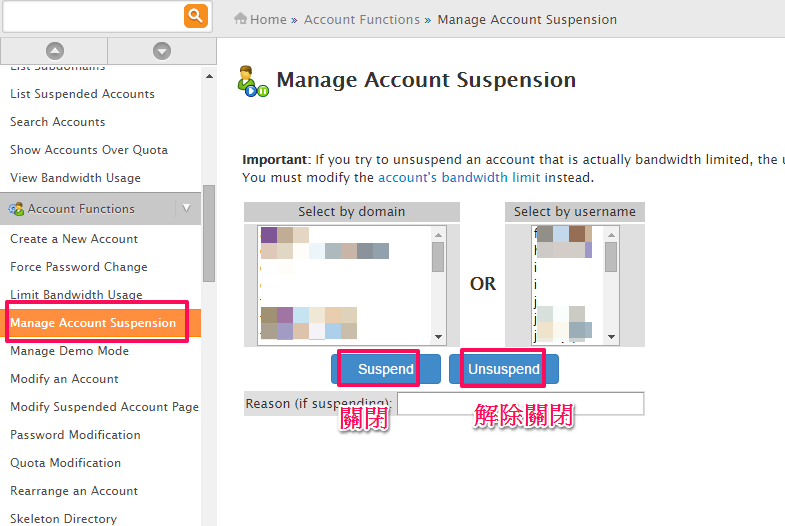
6.刪除空間帳號: Terminate an Account
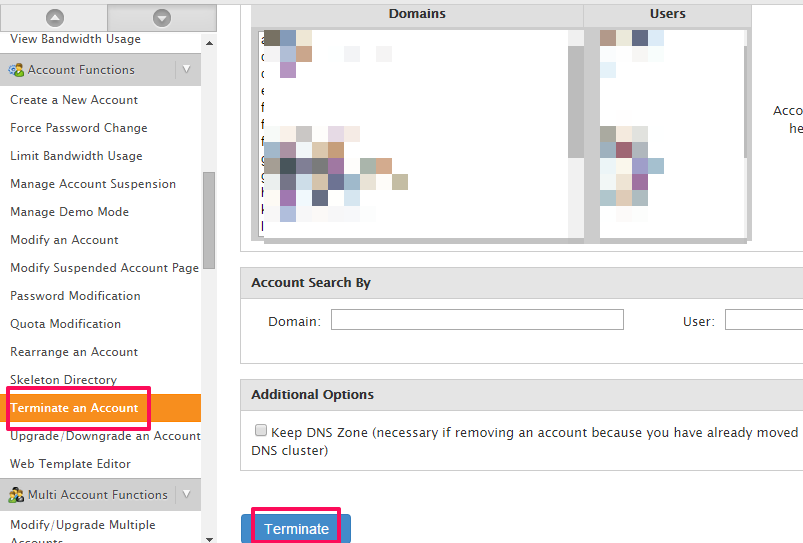
執行該動作,千萬注意,不要選錯帳號,請務必在三確認。砍錯帳號,事後補救將會花掉數倍的時間。
]]>我們在如何設定自己的套裝軟體透過gmail smtp發信,曾介紹過使用外部smtp的方式,不外乎解決DKIM及SPF不會設置的一種方案。
unethost.com虛擬主機,配合cpanel開創e-mail,有著快速生成DKIM及SPF的方式,
其操作步驟如下:
1. 請先使用自己的帳號,登入自己的cpanel控制台。
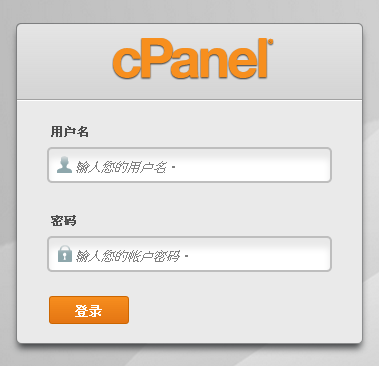
3. 請將 DomainKeys(DKIM) 及 SFP ,都點下Enable
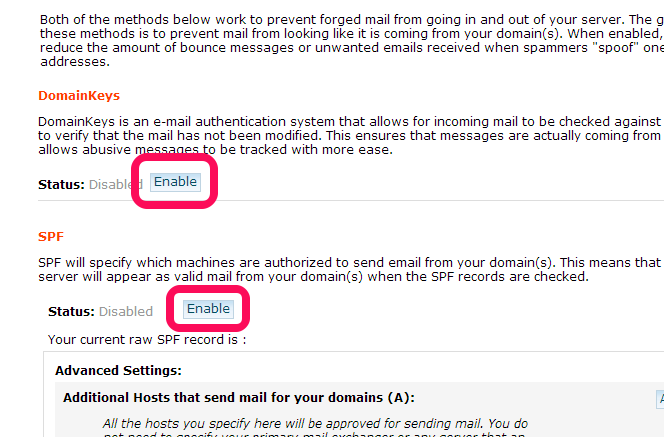
5. 驗證DKIM及SPF
5-1: 驗證DKIM的網站: http://dkimcore.org/tools/keycheck.html
5-2: Selector 請輸入 default , Domain name 則是填入域名,填入後點下check
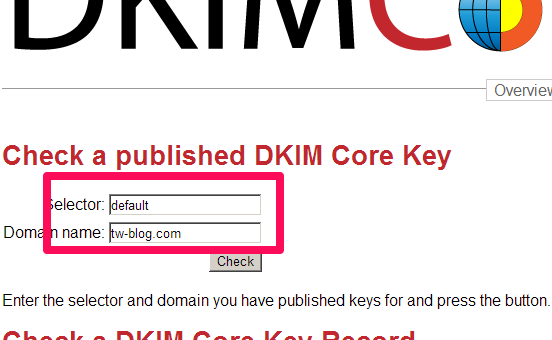
5-4: 驗證 SPF 的網站: http://www.kitterman.com/spf/validate.html
5-5: Domain name 請填入網域名稱,在點下Get SPF Record (if any)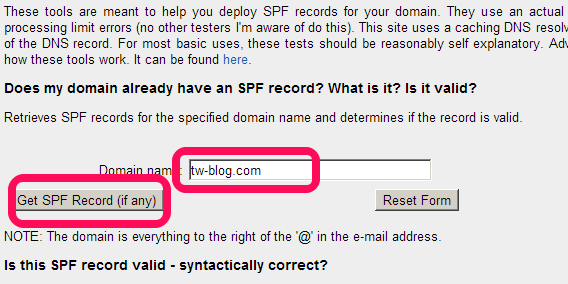
6. 其他需注意的地方是,需將domain name 的name server,先設成我們空間帳號內所分配
的,否則還得手動的,在網域管理去設定相關record。
如果要避免因為公布email而收到垃圾信,其實是有方法的。其中一種方法,就是利用機器人看不懂「圖檔」的特性而設計的。將機器人可以讀的email address轉換成圖檔,再放到網站上。
要找這種轉換器,英文的關鍵字是Email icon generator。下方提供操作方法。
- 請先連到:http://services.nexodyne.com/email/
- 在”Enter your e-mail address:”中填入您的e-mail帳號
- 在@後方的下拉選單選好你的E-Mail是哪一家廠商提供的。
- 按下”Generate”後,就會產生資料