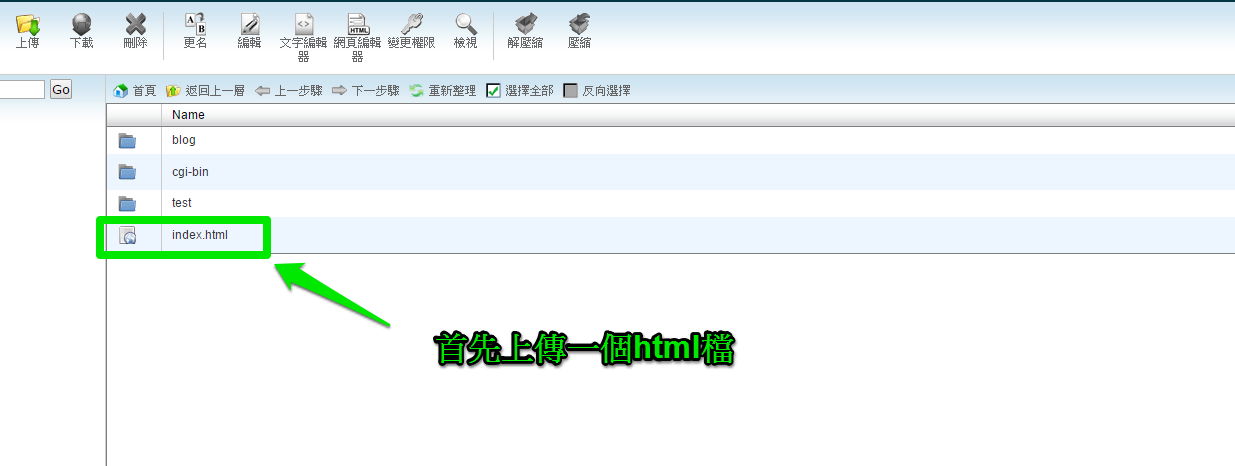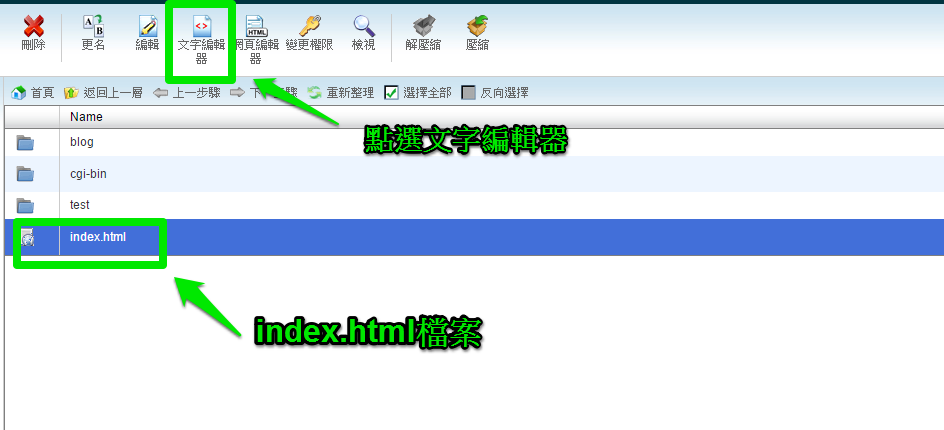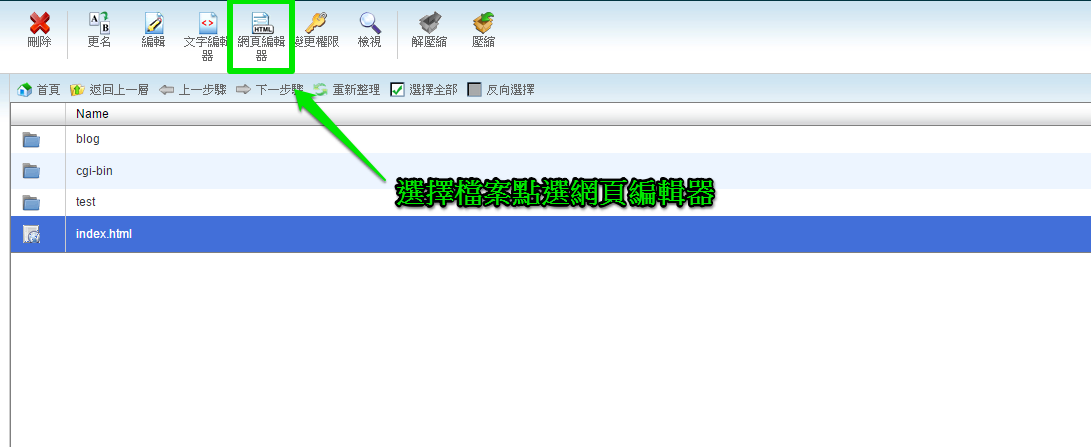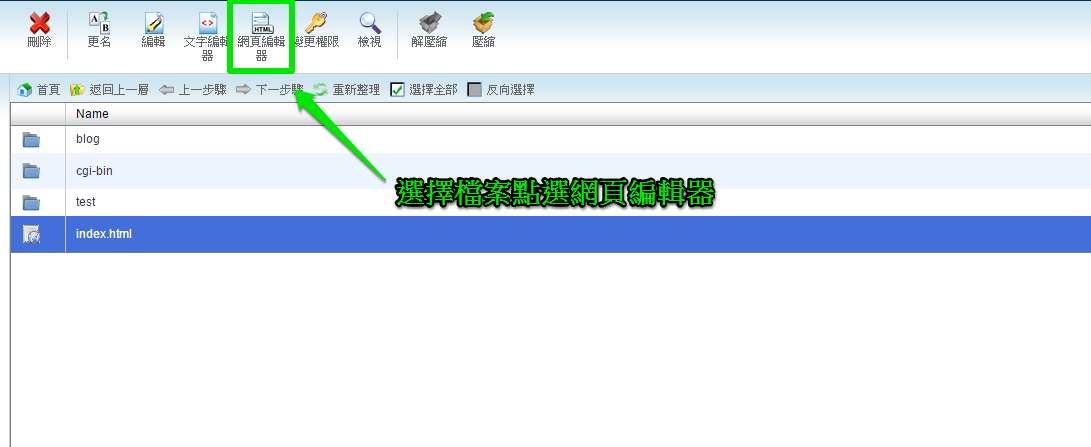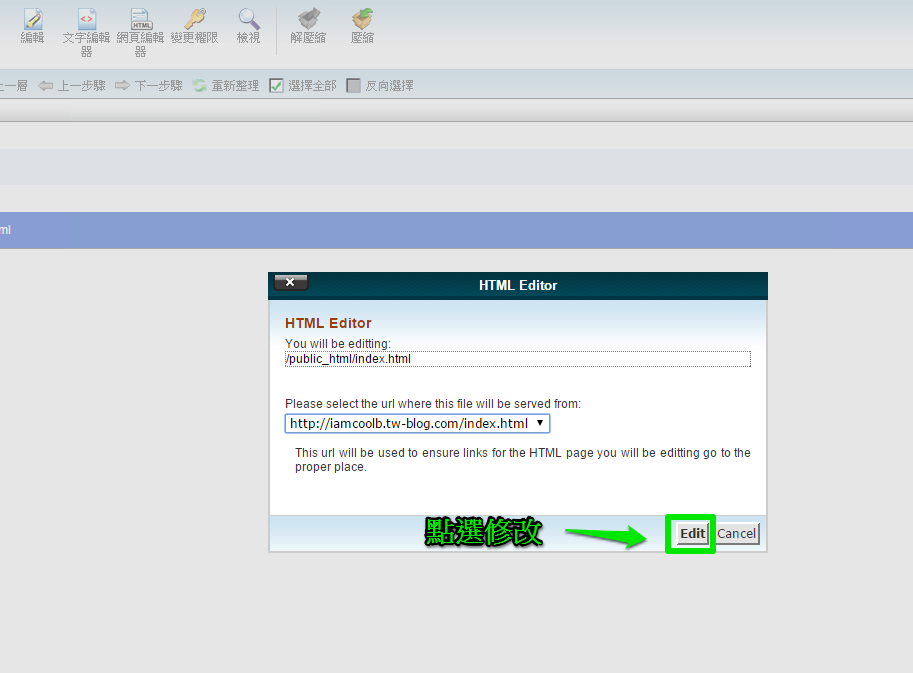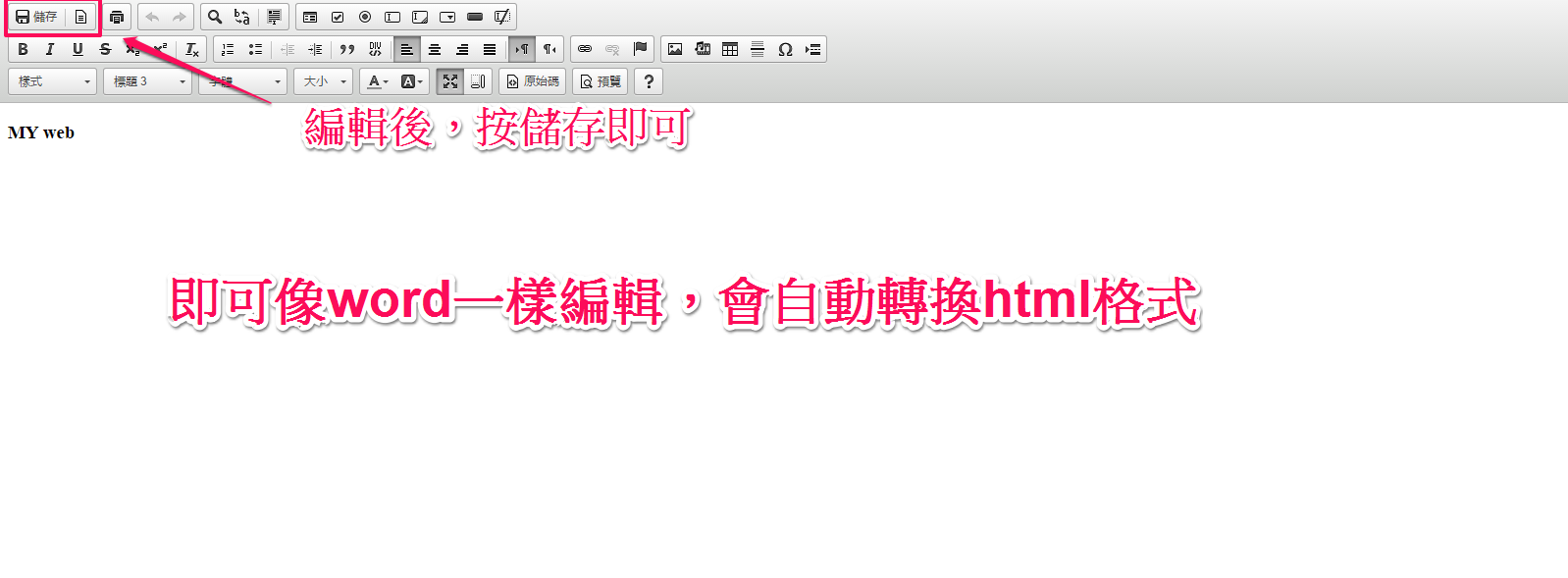我們記得在之前,可以透過cpanel的檔案管理功能,
去編輯htaccess檔案,但是這次在修改時,竟發生無法看到檔案去編輯的問題,
經我們仔細確認後,發現原來有個細部設定需要打開。
每個空間帳號,都需要額外設定一次。
1.請先登入cpanel > 檔案管理員 功能。
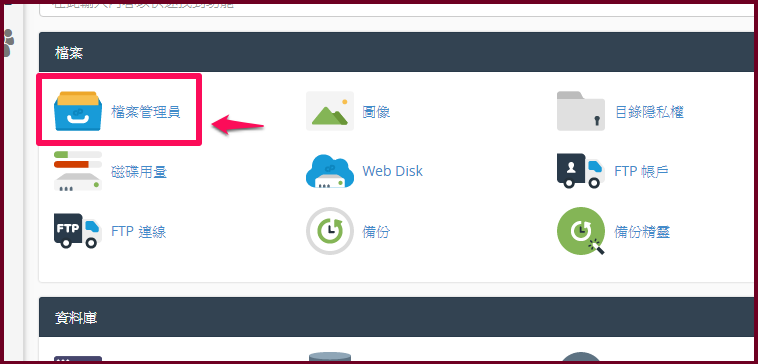
2. 直接看到右上角,有一個設定,在點進去。

3.將”顯示隱藏檔案“打勾後,在save存檔。
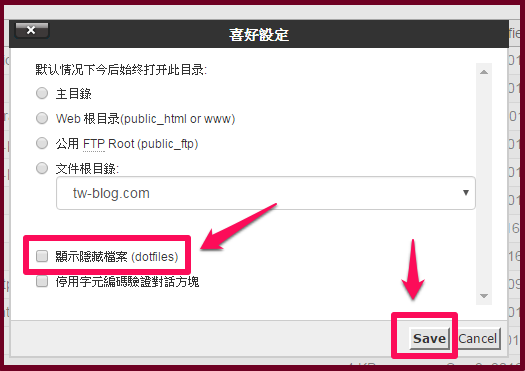
4.接著就能看到public_html底下的.htaccess檔案,並編輯之。

原來現在cpanel的設定,是會隱藏部份檔案,
所以就得要手動去開啟。
(本篇教學由unethost.com客服撰寫)
延伸閱讀:如何備份Cpanel後台安裝的套裝程式?
安裝上述的軟體,我們提供虛擬主機試用,七天滿意保證,
功能完整使用不受限制,歡迎點我申請。

因為ftp軟體的不同,常有一些特殊的錯誤狀況發生,會導致管理ftp出錯,而影響管理效率,我們希望能透過這系列教學,讓您學會操作cpanel功能,而取代ftp的使用。
當有需要修改檔案內容時,可以直接透過cpanel的線上文字編輯器,這是相當實惠的,減少了檔案下載及上傳的步驟。 唯一需要注意的部份是,在修改前要先備份檔案(備份方式:請參考另外兩篇教學)。
文字編輯器教學
步驟1:選擇一個html檔上傳,上傳後點選文字編輯器
步驟2:進入文字編輯器,即可開始修改
網頁編輯器教學
步驟1:選擇檔案點選網頁編輯器
步驟2:點選修改,進入網頁編輯器頁面
步驟3:進入頁面後,即可開始打字編輯
(本篇教學由unethost.com客服人員-Leo完成)
其他相關的延伸閱讀:
如何透過cpanel的檔案管理功能,在雲端上解決檔案處理 – 1 (上傳+下載+刪除)
如何透過cpanel的檔案管理功能,在雲端上解決檔案處理 – 2 (壓縮+解壓縮)
如果能善用雲端工具,對於管理網站檔案的人員,也可以增加許多工作效率。
(本篇教學由unethost.com客服人員-Leo完成)
操作上述的軟體,我們提供虛擬主機試用,七天滿意保證,
功能完整使用不受限制,歡迎點我申請。